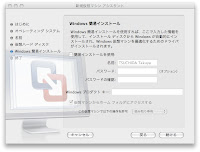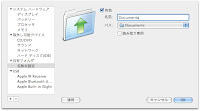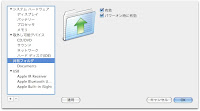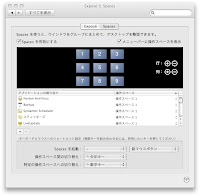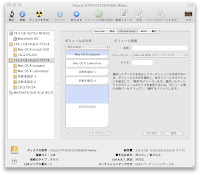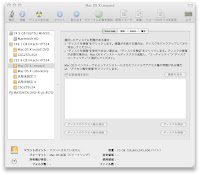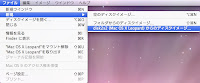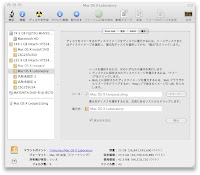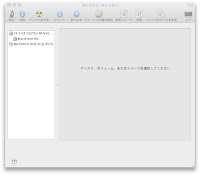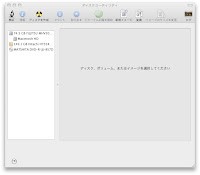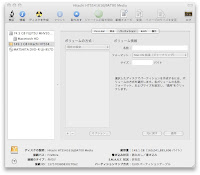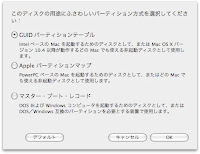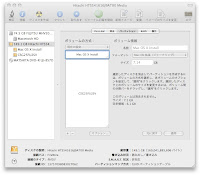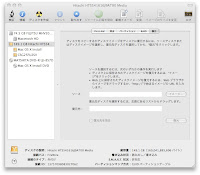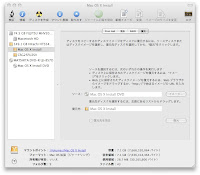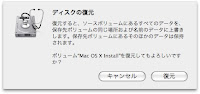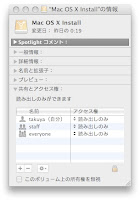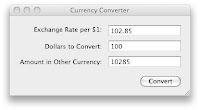IEEE Computer Society の学生会員になった.雑誌を購読したいとかそういう理由ではなく,
Microsoft の開発環境が無料でダウンロードできるという学生会員の特典に惹かれてだw
そこで,
IEEE Computer Society Asia/Pacific Office の説明に従って登録し,クレジットカードで会費25ドルを支払った.最初は本当に大丈夫なのか?とか思ってたけど,3日後くらいにメールで,URL とユーザ名,パスワードが送られてきた.
その URL にアクセスしたのがこれ.

めっちゃ MSDN Academic Alliance!もちろん,ちゃんとダウンロードできた.ダウンロードできるソフトウェアは以下のとおり.(2008年5月29日現在)
Access 2003
Access 2003 (Español)
Access 2007
Access 2007 (Francais)
Access 2007 (Japanese)
Compute Cluster Pack
Compute Cluster Pack SDK
Exchange Server 2007 Enterprise Edition
Exchange Server 2007 Standard Edition
Expression Blend
Expression Studio
Expression Studio (Japanese)
Expression Web
InfoPath 2003
InfoPath 2003 Toolkit for Visual Studio Tools for Office 2005
InfoPath 2007
InfoPath 2007 (Japanese)
ISA Server 2006 Enterprise Edition
IT Academy Course: Database Developer
IT Academy Course: Web Developer
IT Academy Course: Windows Client
IT Academy Course: Windows Developer
IT Academy Course: Windows Server
MapPoint 2004 European - Run Disc (2/2)
MapPoint 2004 European - Setup Disc (1/2)
MapPoint 2004 North America - Run Disc (2/2)
MapPoint 2004 North America - Setup Disc (1/2)
MELL - Developer Edition for MSDNAA
MSDN Library - April 2007 (DVD)
MSDN Library - December 2006 - (DVD)
MSDN Library - May 2006 - CD1
MSDN Library - May 2006 - CD2
MSDN Library - May 2006 - CD3
MSDN Library for Visual Studio 2005 - CD1
MSDN Library for Visual Studio 2005 - CD2
MSDN Library for Visual Studio 2005 - CD3
Office Groove 2007
Office Groove 2007 (Japanese)
Office Groove Server 2007
Office SharePoint Server 2007 Enterprise
Office SharePoint Server 2007 Standard
OneNote 2003
OneNote 2007
OneNote 2007 (Japanese)
Project Professional 2003
Project Professional 2007
Project Professional 2007 (Francais)
Project Professional 2007 (Japanese)
Project Server 2003
SharePoint Designer 2007
SharePoint Designer 2007 (Japanese)
SQL Server 2005 Developer Edition - 32-bit - CD1
SQL Server 2005 Developer Edition - 32-bit - CD2
SQL Server 2005 Developer Edition - 64-bit Extended - CD1
SQL Server 2005 Developer Edition - 64-bit Extended - CD2
SQL Server 2005 Developer Edition - 64-bit Itanium - CD1
SQL Server 2005 Developer Edition - 64-bit Itanium - CD2
SQL Server 2005 Developer Edition - DVD
SQL Server 2005 Developer Edition DVD (Japanese)
SQL Server 2005 Express Edition
SQL Server 2005 Standard Edition - 32-bit - CD1
SQL Server 2005 Standard Edition - 32-bit - CD2
SQL Server 2005 Standard Edition - 32-bit - DVD
SQL Server 2005 Standard Edition - 64-bit Extended - CD1
SQL Server 2005 Standard Edition - 64-bit Extended - CD2
SQL Server 2005 Standard Edition - 64-bit Extended - DVD
SQL Server 2005 Standard Edition - 64-bit Itanium - DVD
SQL Server 2005 Workgroup Edition - 32-bit - DVD
Virtual PC 2004
Visio for Enterprise Architects
Visio Professional 2003 (Español)
Visio Professional 2007
Visio Professional 2007 (Japanese)
Visual Basic 2005 Express Edition
Visual C# 2005 Express Edition
Visual C++ 2005 Express Edition
Visual J# .NET
Visual J# 2005 Express Edition
Visual SourceSafe 6.0d
Visual Studio .NET Pro 2002 - ISO Image - CD1 (Español)
Visual Studio .NET Pro 2002 - ISO Image - CD2 (Español)
Visual Studio .NET Pro 2002 - ISO Image - CD3 (Español)
Visual Studio .NET Pro 2002 - ISO Image - CD4 (Español)
Visual Studio .NET Pro 2002 - ISO Image - CD5 (Español)
Visual Studio .NET Professional 2002 (Full) (Español)
Visual Studio .NET Professional 2002 (Full) (Japanese)
Visual Studio 2005 Professional Edition CD1
Visual Studio 2005 Professional Edition CD2
Visual Studio 2005 Professional Edition DVD (Japanese)
Visual Studio 2005 Standard Edition CD1
Visual Studio 2005 Standard Edition CD2
Visual Studio 2005 Team Foundation Server Trial Edition
Visual Studio 2005 Team Suite - CD1
Visual Studio 2005 Team Suite - CD2
Visual Studio 2005 Team Suite - CD3
Visual Studio 2005 Team Test Load Agent Beta 2
Visual Studio 2005 Tools for the Microsoft Office System
Visual Studio 2008 Professional Edition (x86 and x64 WoW) - DVD
Visual Web Developer 2005 Express Edition
Windows Embedded CE 6.0 DVD
Windows Server 2003 Enterprise Edition
Windows Server 2003 Enterprise Edition (Español)
Windows Server 2003 R2 Enterprise Edition - Disc 1 (Japanese)
Windows Server 2003 R2 Enterprise Edition - Disc 2 (Japanese)
Windows Server 2003 Standard Edition
Windows Server 2003 Web Edition
Windows Server 2008 Enterprise and Standard - DVD
Windows Services for UNIX 3.0
Windows Vista Business 64bit DVD
Windows Vista Business 64bit DVD (Japanese)
Windows Vista Business CD1
Windows Vista Business CD2
Windows Vista Business CD3
Windows Vista Business CD4
Windows Vista Business CD5
Windows Vista Business DVD
Windows Vista Business DVD (Japanese)
Windows XP Embedded
Windows XP Professional (Single User) 64bit Edition
Windows XP Professional (Single User) 64bit Edition (Japanese)
Windows XP Professional (Single User) ISO Image (Español)
Windows XP Professional (Single User) ISO Image (Japanese)
Windows XP Professional with SP1a (Single User) ISO Image
Windows XP Professional with SP2 (Single User) ISO Image
Windows XP Professional with SP2 (Single User) ISO Image (Japanese)
すごいよねぇ…….