それでは,Gmail を設定しよう♪
1. Gmail 側の設定
1.1. IMAP を有効にする.
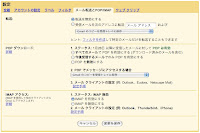
2. Mail 側の設定
2.1. メニューバー>ファイル>アカウントを追加…をクリックする.
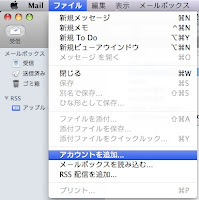
2.2. アカウントを追加.氏名とメールアドレス,パスワードを入力し,自動的にアカウントを設定のチェックをオフにし,続けるをクリックする.
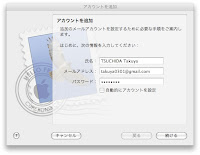
2.3. 受信用メールサーバ.アカウントの種類をIMAPにし,受信用メールサーバを imap.gmail.com にし,続けるをクリックする.

2.4. 送信用メールサーバ.送信用メールサーバをsmtp.gmail.comにし,このサーバのみを使用のチェックをオンにし,続けるをクリックする.
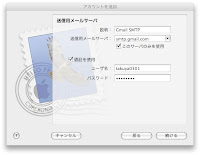
2.5. アカウントの概要.内容を確認し,作成をクリックする.
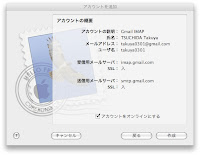
設定完了♪これですてきな Gmail ライフを送ろうw
0 件のコメント:
コメントを投稿